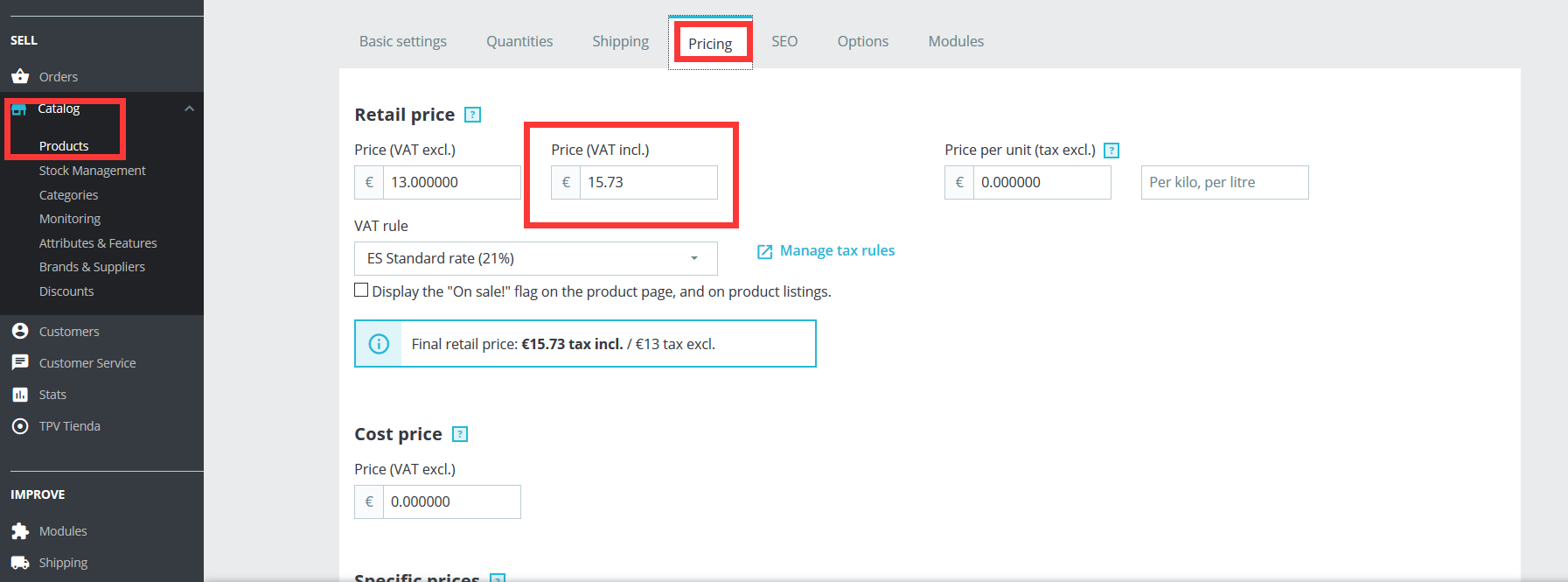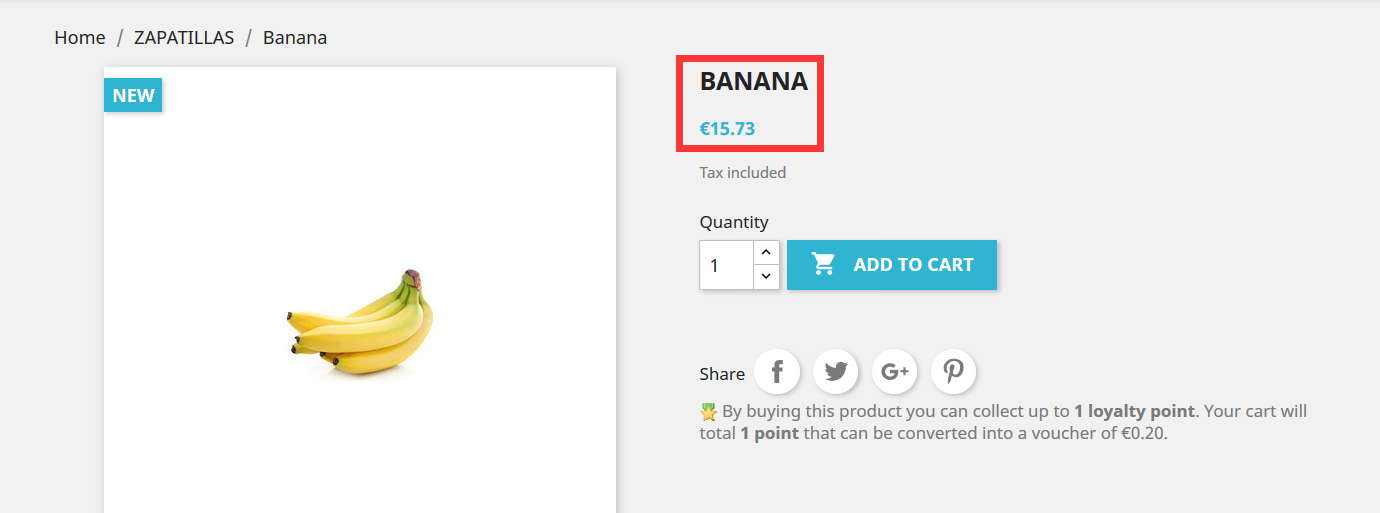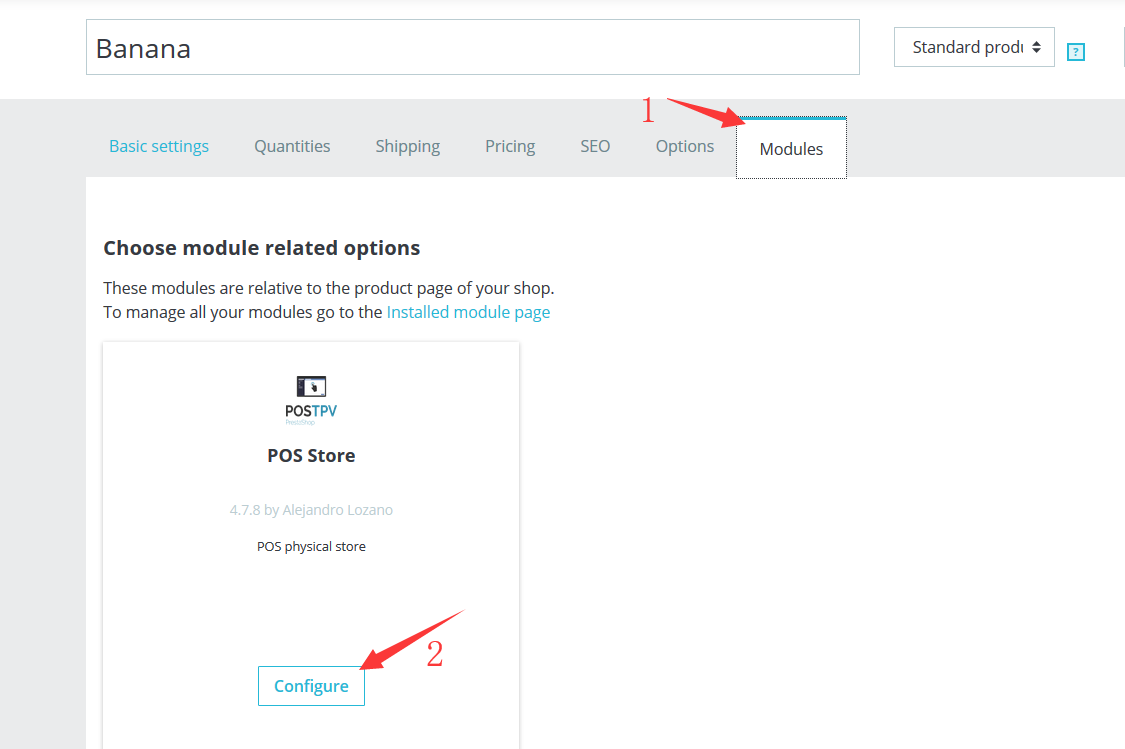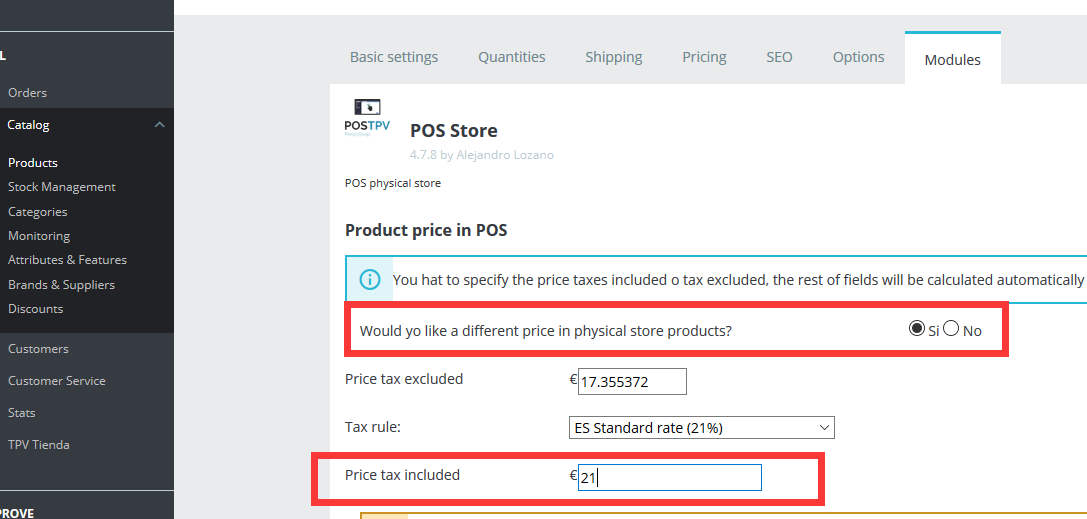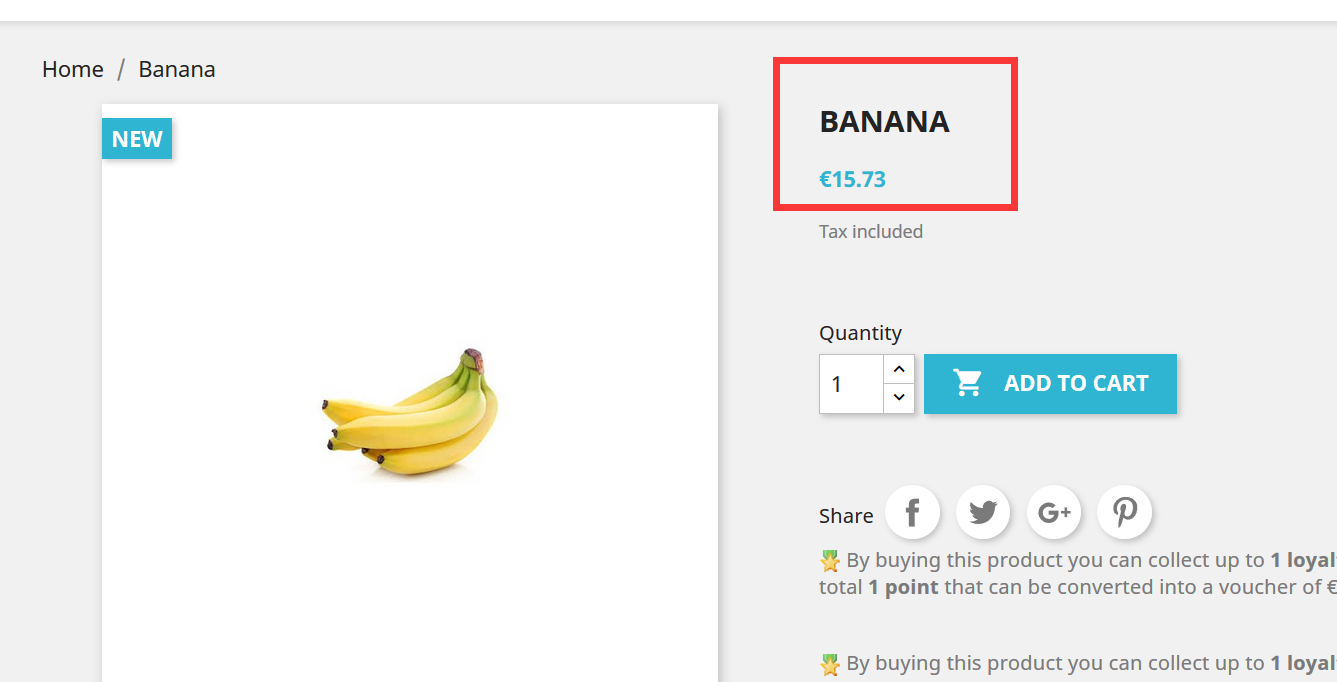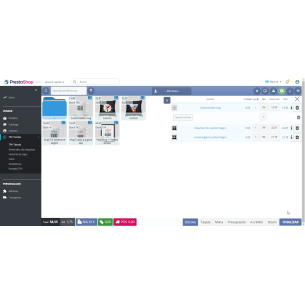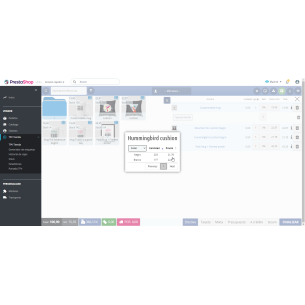DIFFERENT PRICES IN POS PRESTASHOP AND WEB: STEP 1.
With our Prestashop POS we can want a product to have different prices both in our Prestashop POS and in our online store. Following these simple steps, you can achieve it in a few clicks.
First, we access to the product that we want to have different prices from Catalog> Products.
Next we select the "Pricing" tab and check what price it has.
In the case of our example, the price is € 15.73. At this point, that would be the price that will appear both on the web and in the Prestashop POS.